How to Connect View CPPlus CCTV Cameras in Laptop/PC : If you are finding how to connect & view CCPlus CCTV camera on laptop (wirelessly) then you are at right place, connecting cctv camera in laptop is little tricky but I will try to make it simple and straightforward, for mobile the CPPlus app are GCMOB or iCMOB but for laptop or computer the software is different you need to download KVMS pro app to connect & view live camera on laptop.
Before you starting this process you need a serial number of DVR or NVR (available on DVR backside) if you are already using cpplus app in your phone then it will be easier find to all detail about camera which helps you to connect in laptop. Now follow the below steps to setup CCPLUS CCTV Camera in your Laptop or Computer.
1.Open any browser in your laptop and open google, in the search box type kvms pro download, open the first link that should cpplus official link. Now you can download “KVMS Pro Lite” or “cpplus_Orange_Smart Player” for demonstration purposes I am using “KVMS Pro Lite”, click on download, a zip file will download extract the zip file and run the setup.
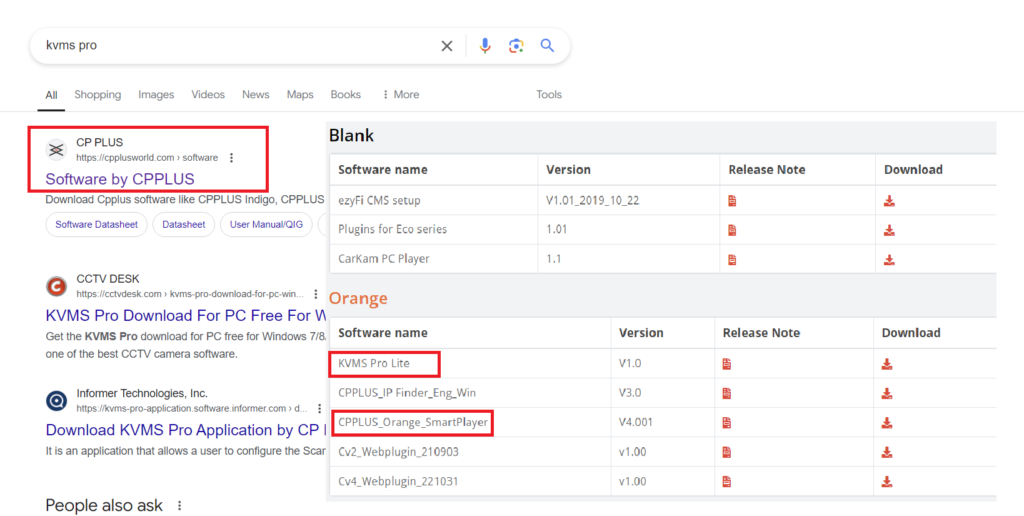
2. After setup complete open the KVMS Pro set the Password and check mark on “Auto Login after Registration” then “Next”.

3. Now set the security question, this will help to recover the password if you are forgotten.
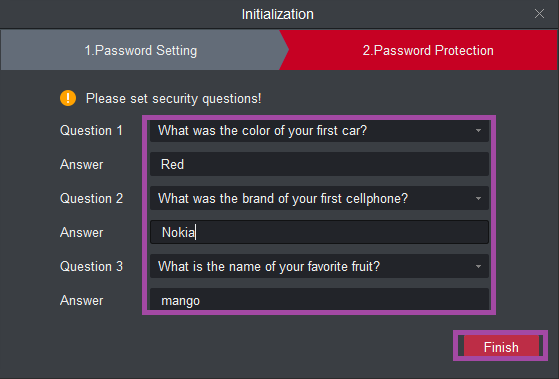
4. After this a home tab will open click on “Device Manager”
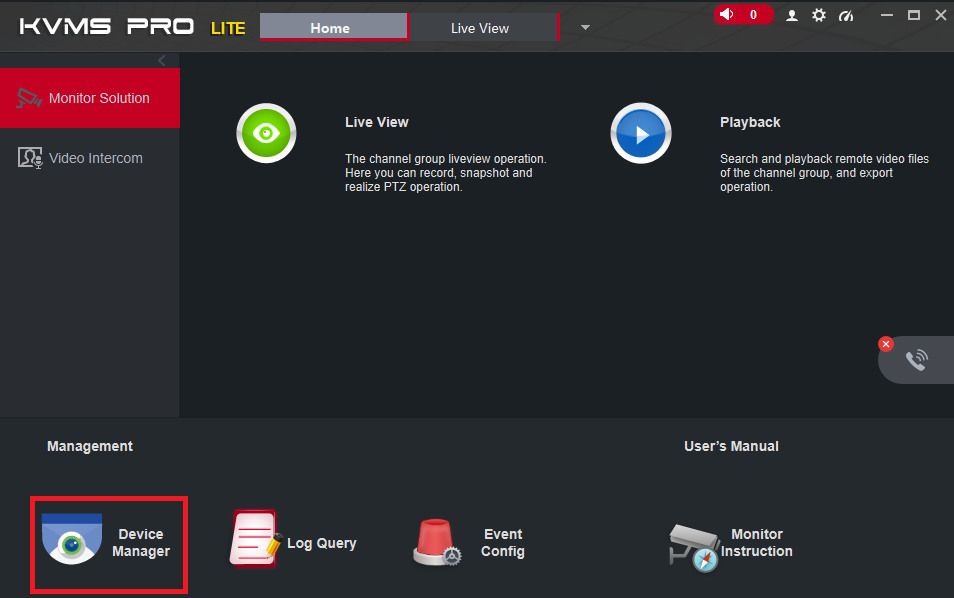
5. Click on “+ or Add” icon, fill the device information, set device name, select “InstaOn Device serial number” in method to add option, now type the device Serial Number you can it on device backside or in CPPlus phone app, open the app go to device details you will find the all detail of device like, device name, device mode, serial number, user name & password , type the device User Name and Password you find this in ccplus phone app.
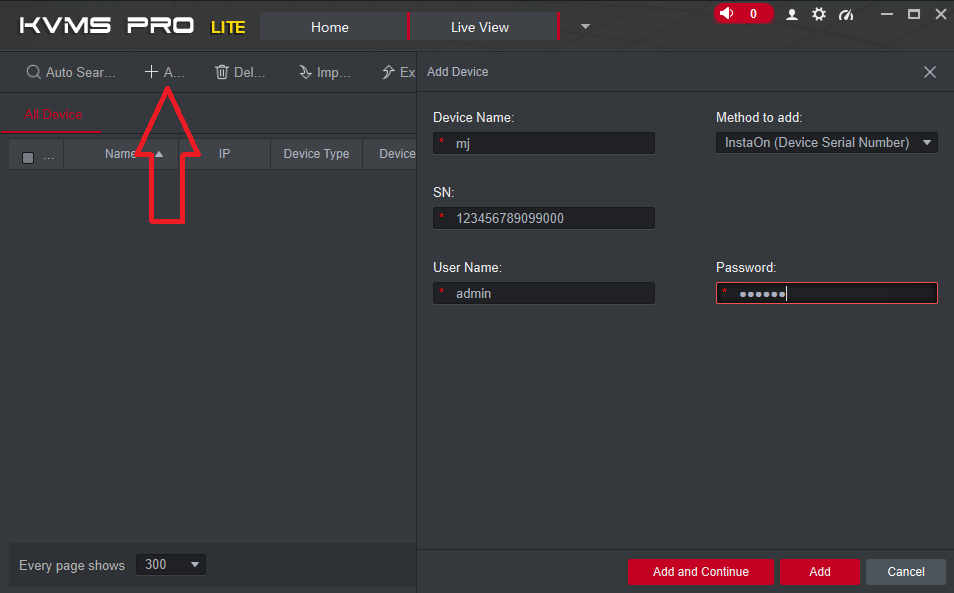
6. Now fill the information and click on “+ or Add” and wait for few second device will become Online, now click on “Live View”
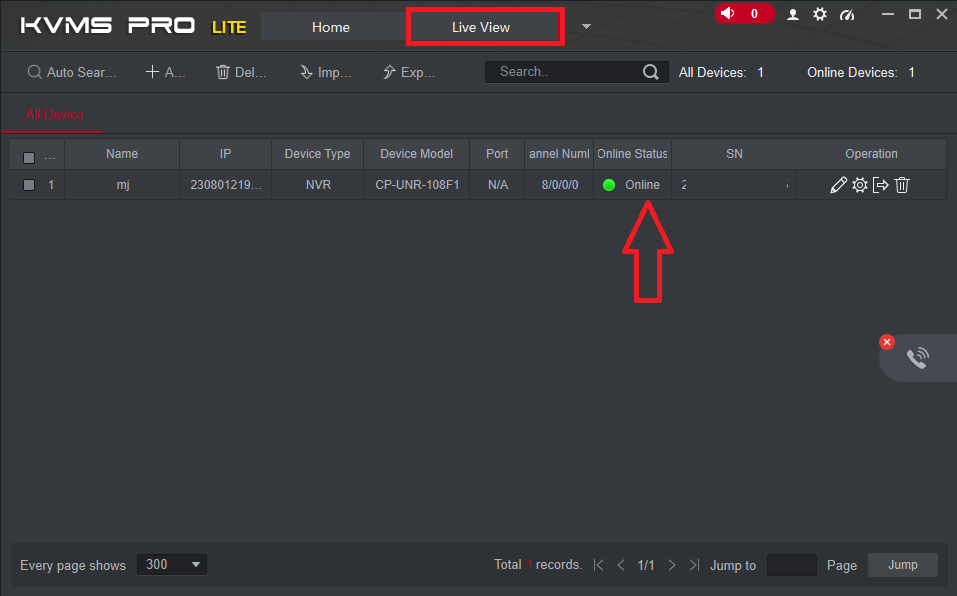
7. Now you will get available CCTV cameras select the “Blank camera view”and thendouble click on available Cameras to start live view.
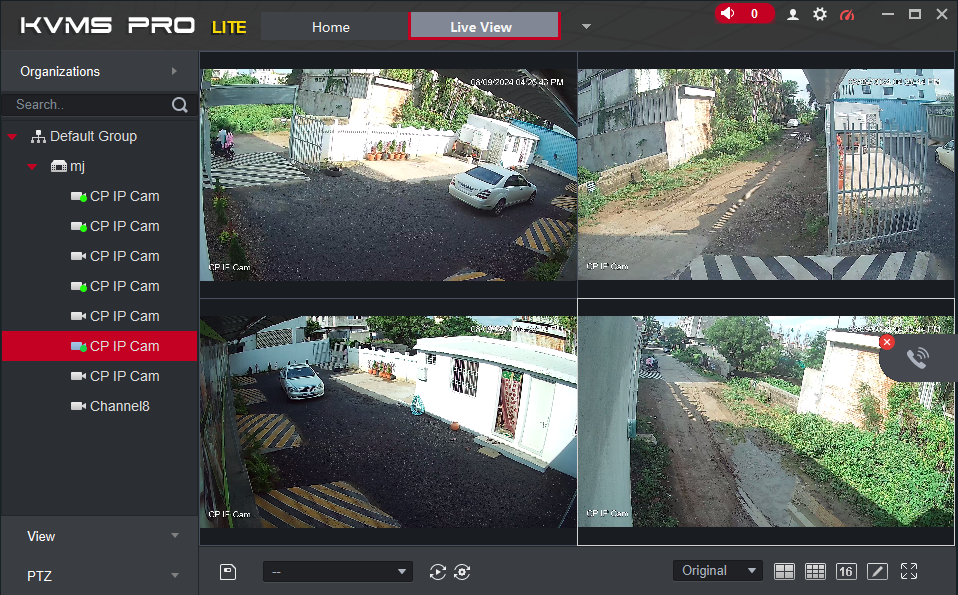
Let me know in comment which method fixed your issue, if you are still facing issue than please write your issue in the comment box…
Read More:-