Easy way to Password Lock your Word File without using any App, Do you want to discuss about this topic, Let’s begin, In today’s digital age, protecting sensitive information is more important than ever.
Whether you’re working on personal projects, business documents, or even school assignments, safeguarding your Word files with a password is a smart way to ensure they stay private.
While many third-party apps promise to lock your files, Microsoft Word itself offers a simple and effective way to password-protect your documents without the need for any additional software.
If you are concerned about protecting your sensitive Word documents from unauthorized access? Don’t worry in this article, I will show you “Easy way to Password Lock your Word File without using any App”. Before we dive into the tutorial, let’s quickly discuss why password-protecting your Word file, and what are the benefits etc.
Why Password-Protect Your Word File?
While Microsoft Word’s built-in encryption offers a good level of security, it’s important to remember that no method is entirely fool proof. Password protection is an effective first line of defence, particularly if you are working on files that are shared or stored in places where unauthorized access is a concern.
Password-locking your Word file helps protect your privacy, ensuring that no one can view or edit your document without your permission. Additionally, it’s a simple and fast way to add a layer of security without the hassle of downloading or installing any third-party applications.
What are the benefits of Password-Protecting a Word File?
By password-protecting a Word document, you can maintain control over who accesses and modifies your important files, adding an extra layer of security and peace of mind.
Benefits of Password-Protecting a Word File:
- A password-protected Word document ensures that only authorized users can access the contents. This is especially important when handling sensitive or confidential information.
- By setting a password, you prevent others from opening, viewing, or editing the document without permission, safeguarding your privacy.
- Password protection can be used to prevent others from making changes to your document, preserving the integrity of your work.
- If you need to share a document with others, password protection ensures that even if the document is forwarded to unauthorized users, they won’t be able to open it without the password.
- A password adds a layer of defence against unauthorized users attempting to modify or corrupt the file. It helps maintain the original content of the document as intended.
- Unlike some third-party applications or encryption tools, Microsoft Word provides an easy, built-in option for password protection, which requires no extra software or cost.
- Knowing your document is locked with a password helps you feel confident that your work is secure and safe from potential breaches.
- Password protection in Word files is compatible across various devices and platforms, ensuring that your document remains secure whether you’re working on a PC, Mac, or mobile device.
- When combined with file history and version control features, password protection ensures that sensitive versions of a document are safe and cannot be accessed or altered without a password.
- If your document contains proprietary or personal data, password protection helps ensure compliance with data protection regulations, such as GDPR, HIPAA, or others, by preventing unauthorized access
Easy way to Password Lock your Word File without using any App
Method:
Step 1: Open the Word file that you want to protect, once your document is open, navigate to the File tab located in the upper left corner of the window, click on Info, under the info section, you’ll find an option labelled Protect Document, click on this option to reveal a list of security options. One of the options is select the option Encrypt with Password.
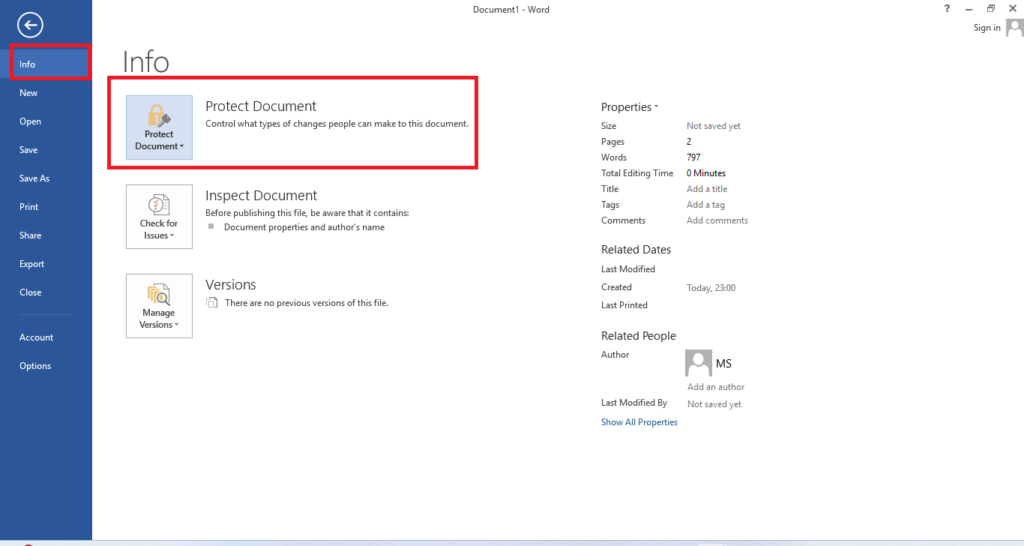
Step 2 : A prompt will appear asking you to enter a password, Type a strong, memorable password one that combines uppercase and lowercase letters, numbers, and special characters to make it harder for someone to guess, once you’ve entered your password, you’ll need to confirm it by Typing it again, then click on OK.
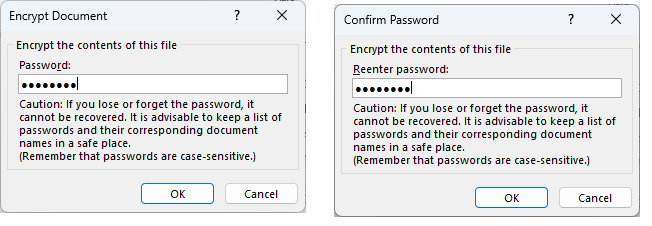
Step 3: After setting the password, make sure to save the document by either pressing Ctrl+S or clicking Save under the file tab. This ensures that the password protection is applied.
Tips for Creating a Strong Password:
Use a mix of characters: Include both letters (upper and lower case), numbers, and symbols.
Avoid common words: Passwords like “123456” or “password” are easy to guess and should be avoided.
Length matters: The longer the password, the harder it is to crack. Aim for at least 8-12 characters.
Don’t reuse passwords: If you’ve used the password elsewhere, consider creating a unique one for each document.
Once the password is set must ensure that the password lock is working correctly, close the document and reopen it. When you open the file, Microsoft Word will prompt you to enter the password before allowing access. If you can’t open it without the password, then you’ve successfully locked your Word document.